Presets
Preset Browser
Overview
Presets are naturally the most common out of the content types. Every Kilohearts plugin ships with a number of factory presets.
All Kilohearts plugins come with some factory presets. Some plugins have a very small number, others have hundreds and hundreds, depending on the complexity of the plugin.
The Host Plugins have an immediately accessible preset browser, whilst the Snapins have a slightly hidden menu, and they basically share the same features. In the Snapins, click the small downward arrow at the top right corner to reveal a tiny version of the top bar that you will recognize from the Host Plugins.
Preset Browser
To reveal the preset browser, click on the Browse button in the top bar.
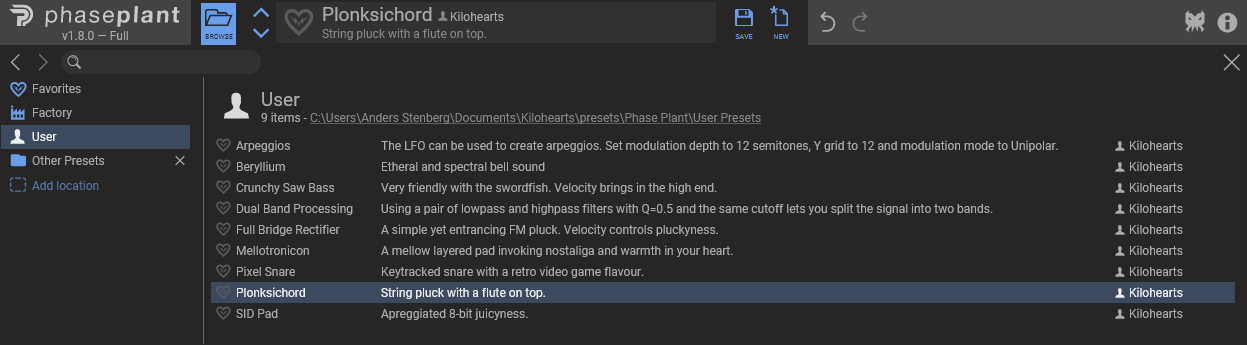
Load a preset in the preset browser by clicking on it. Double clicking will load the preset and close the browser. You can also step through all the presets in the current folder by using the arrow keys, or the arrow buttons in the top bar.
Presets are divided into a number of folders, visible on the left hand side. Favorites starts out empty but will be filled with any presets you favorite by clicking their heart icon. Factory contains the presets shipped with the plugins, categorized in subfolders when appropriate. The User folder is the default location for saving your own presets, but you are free to add any number of additional folders by clicking the Add Location button at the bottom of the list. Hovering over a location you've previously added will show an 'x' button, which allows you to remove it from the list again.
The search field has free text search of all preset information: name, description, and author. All words in your search will be matched in any order. To do exact matches of multiple words, put your search terms in quotes. You can also quickly search for all presets by a certain author by clicking the author name in the rightmost column, or searching for "by:Author Name".
Any '#' characters in the preset desciptions will be interpreted as tags, which are clickable, and searchable like this: "#tag".
Left of the search field you will find back and forward arrows, which work much like in a web browser by taking you to the previous folder or search results.
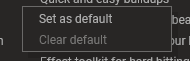 Right-clicking a preset in the browser list shows a small context menu with controls for setting the default preset for the plugin. This will make all new instances start with the specified preset automatically loaded.
Right-clicking a preset in the browser list shows a small context menu with controls for setting the default preset for the plugin. This will make all new instances start with the specified preset automatically loaded.
You can close the preset browser by clicking the 'Browse' button again, clicking the 'X' button on the top right, pressing the escape key, or double-clicking a preset.
Your currently selected preset is also shown in the top bar. In the host plugins you can edit the name, author and description by clicking them directly in the topbar. Saving your changes is done with the Save button, and the New button clears the current patch.
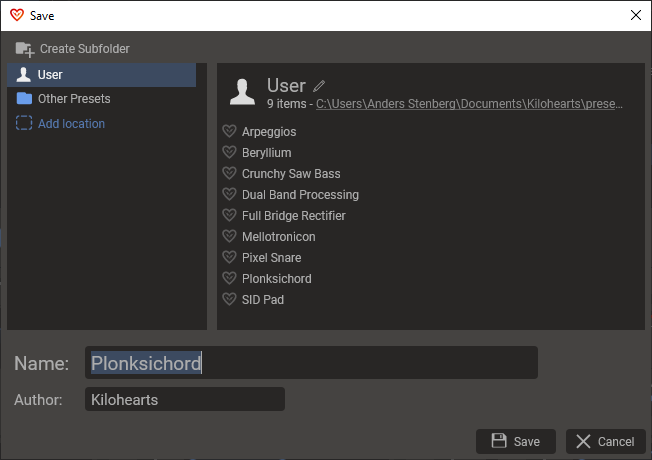 The Save pop up lets you choose where to save your preset. Note that write protected folders like 'Factory' and 'Favorites' are not included. The Name and Author fields reflect the preset info fields in the top bar, but gives you an opportunity to edit it again before saving.
The Save pop up lets you choose where to save your preset. Note that write protected folders like 'Factory' and 'Favorites' are not included. The Name and Author fields reflect the preset info fields in the top bar, but gives you an opportunity to edit it again before saving.
At the top of the pop up, the Create Subfolder button lets you create subfolders to organize presets in any way you like.
If you have any installed Content Banks with content that is relevant to the current preset browser, they will show up in the left side listing in the preset browser. This works the same for all content types.