Samples, Grains, and IRs
File formats
Sample Editor
Tools
Selection Tool
Pan Tool
Zoom Tool
Stereo Mode
Grid settings
Top menu
Normalize
Remove DC
Reverse
Convert to Mono/Stereo
Overview

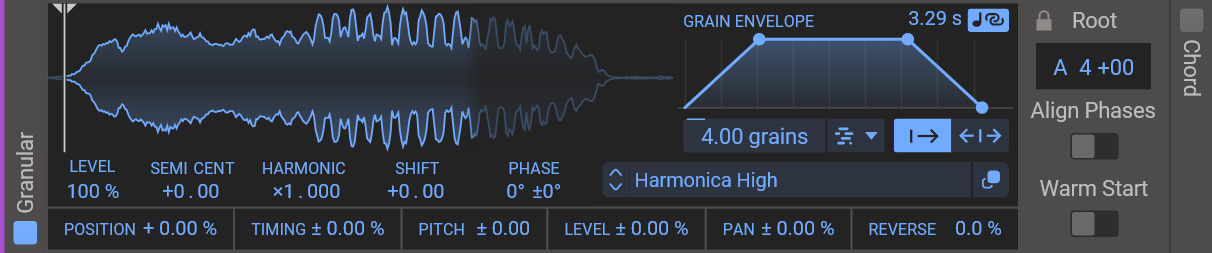
Samples can be utilized by several different plugins and modules within the Kilohearts system. First and foremost the Sample Generator in Phase Plant. But the Granular Generator also loads samples. And so does the Convolver plugin.
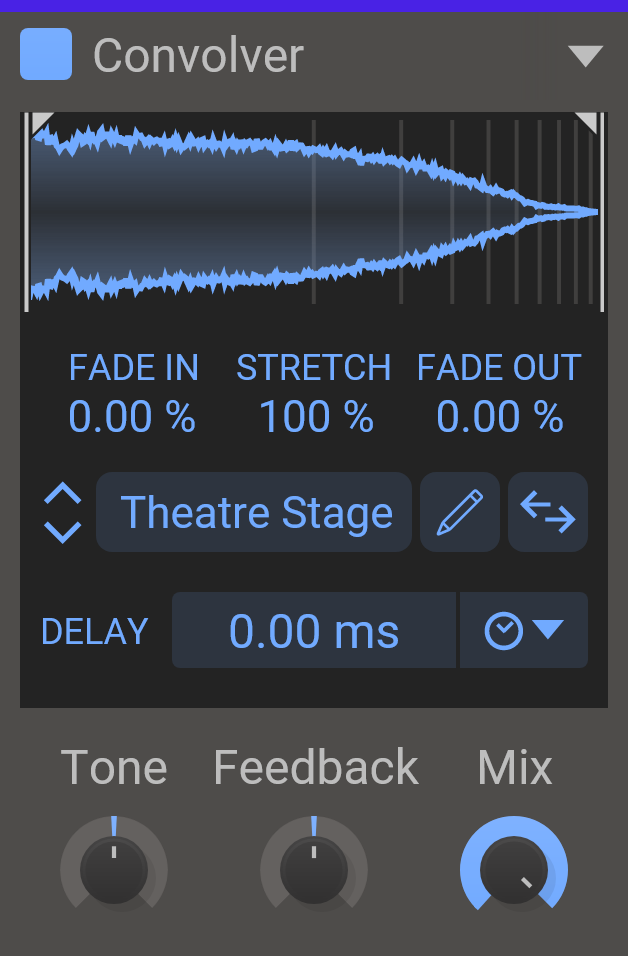 While these samples all share their file type and data structure, they are generally created specifically for the different purposes. For example: with Convolver you will normally load a sample of the type "Impulse Response", which will not always be very usable for other purposes.
While these samples all share their file type and data structure, they are generally created specifically for the different purposes. For example: with Convolver you will normally load a sample of the type "Impulse Response", which will not always be very usable for other purposes.
File formats
Kilohearts factory samples are stored in the FLAC format, but you can also load uncompressed WAV and AIFF files.
Sample Editor

Anywhere you can load a sample, you can also open the sample editor. To launch it click the little pen button to the right of the selected sample name.
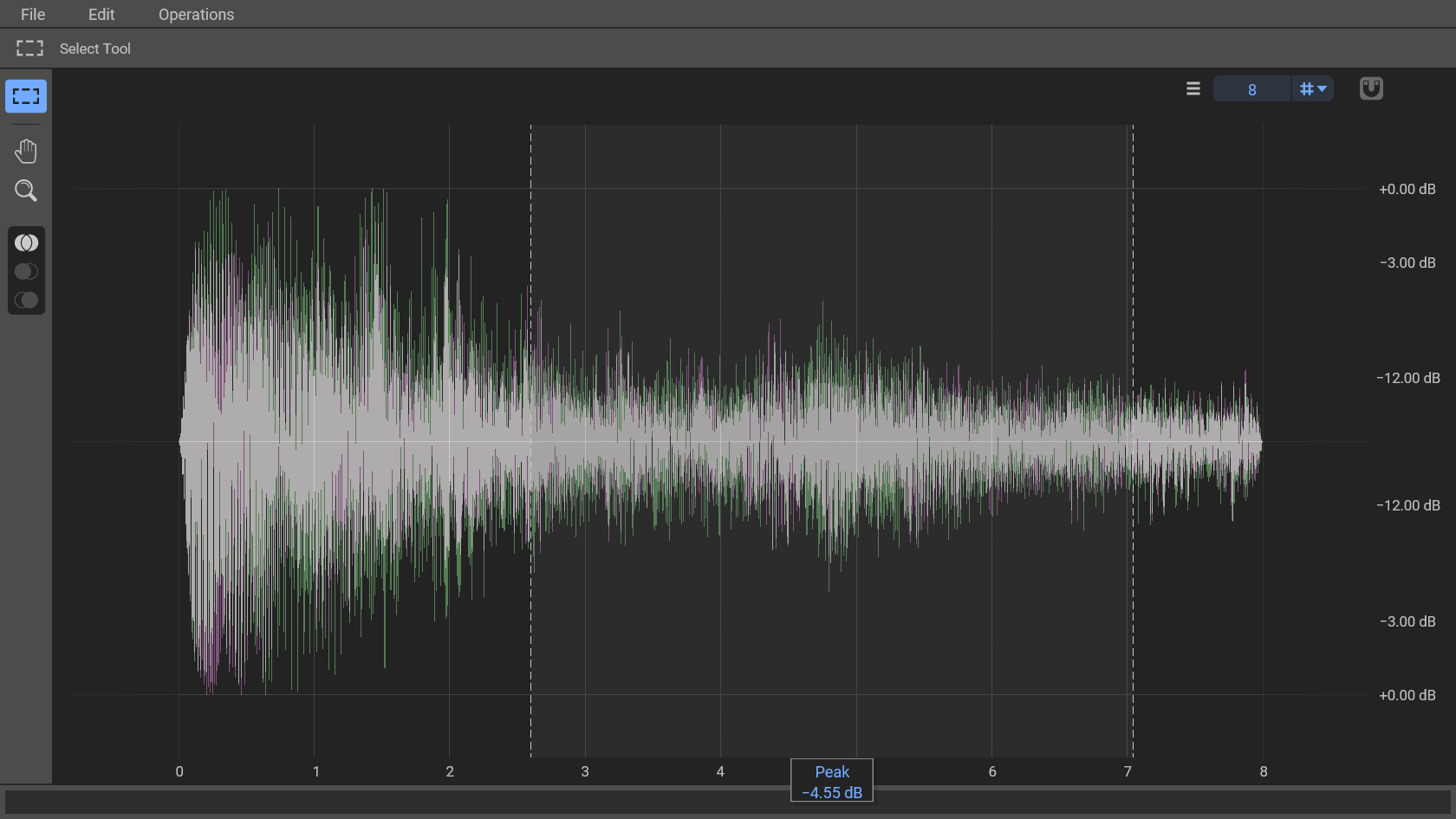
Tools
The sample editor has basic functions for deleting parts or adjusting gain, but offers little in ways of changing the sounds. It is meant as a tool for organizing and cleaning up recordings rather than applying effects.
Selection Tool
The selection tool doubles as a gain adjustment tool, and provides options for creating fade ins/fade outs.
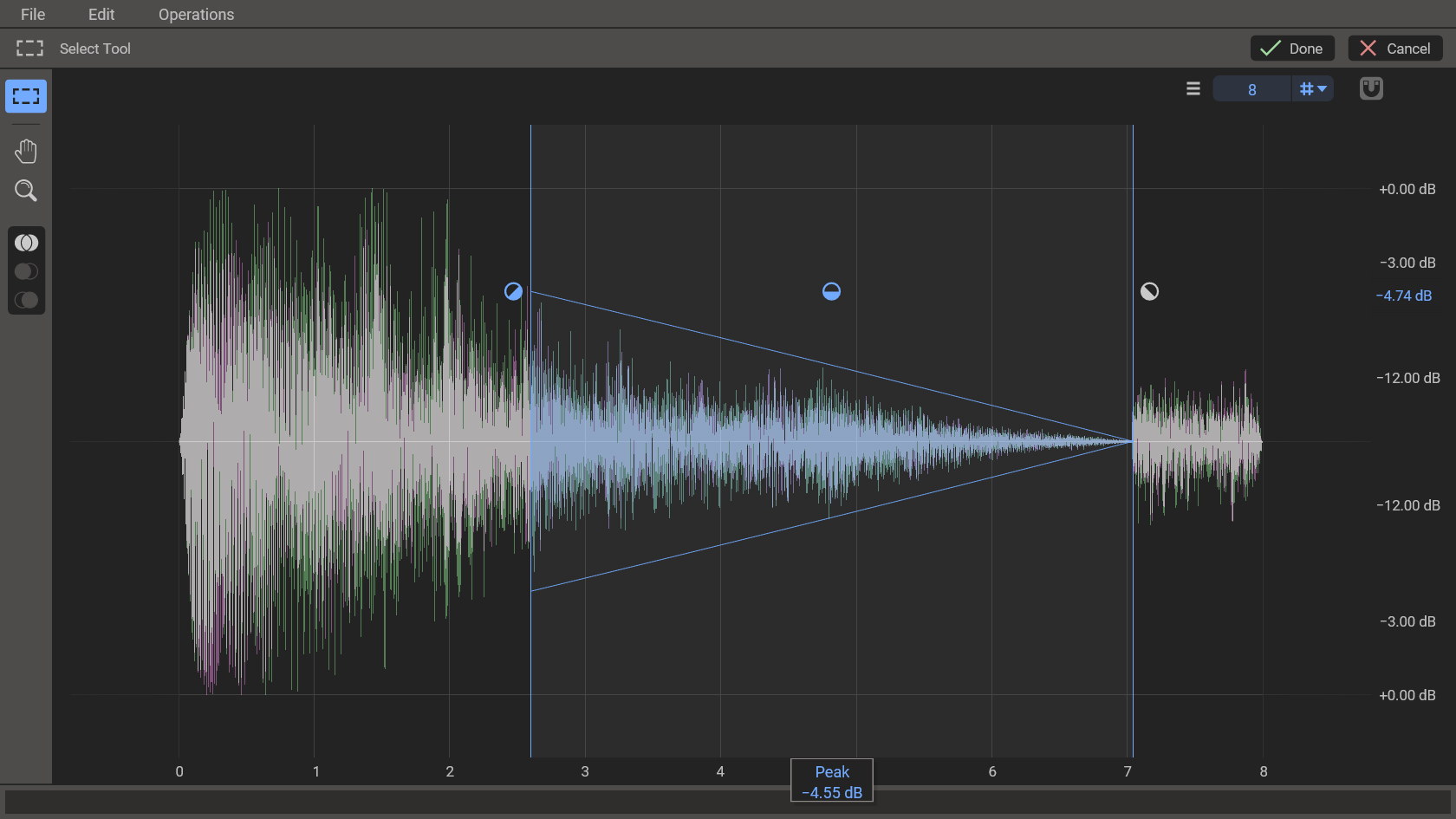
Start by selecting a section of your sample. You can modify your selection by clicking and dragging the left and right selection lines. For greater accuracy you might want to zoom in on the edges of your selection. Ónce you are happy simply move your mouse cursor over the selected area and three handles will appear. The middle handle adjusts the gain of the selection, while the two handles to the sides introduce a fade effect over the full selection. Click and drag all these handles to modify the amount of gain change, or the curvaure of the fade.
Pan Tool
Click and drag the sample view to pan. You can pad even without the Pan tool selected by draging on either of the graph axis.
Zoom Tool
Click and drag the sample view to zoom or out. You can zoom even without the Zoom tool selected by using your scroll wheel while hovering the sample area or the axis.
Stereo mode
![]() Per default the sample editor will show you both stereo channels overlaid, and if you modify your sample you modify both channels equally. Using the Stereo controls in the left hand toolbar you can isolate the channels and make edits to just one channel at the time.
Per default the sample editor will show you both stereo channels overlaid, and if you modify your sample you modify both channels equally. Using the Stereo controls in the left hand toolbar you can isolate the channels and make edits to just one channel at the time.
Grid settings
In the upper right corner you'll find controls for how grid lines behave. Clicking the little magnet button next to the grid settings component will enable grid snapping.
Top menu
The top menu has some common actions available, like saving, copying, deleting e.t.c. It also has an "Operations" menu with a few more audio specific actions.
Normalize
Normalize will adjust the gain of your selection (or the full sample if you have no action selection) so that the highest peak will be set to exactly 0dB.
Remove DC
If a sample is unevenly biased towards positive or negative values, it is said to have DC (direct current). This often isn't audible, but becomes a problem for multiple reasons. Remove DC will adjust your selection (or the full sample if you have no action selection) to make sure it is evenly centered.
Reverse
Reverse will reverse your selection (or the full sample if you have no action selection).
Convert to Mono/Stereo
Depending on the sample you loaded, it might have stereo information or not. This action will either collapse your sample data to mono, or duplicate it into two stereo channels as appropriate.